
雖然之前用過 AWS EC2 來裝 Gekko,但想說還是來用一個 Google Cloud (GCP) 的來當備用,順便比較看看哪個比較好,一樣都是一年免費,Google 是採用額度制的,提供你 $300 的使用額度,所以可以選擇用更好的設備 (但可能用不到一年 $300 就花完了) 來建置 Gekko,兩者的優劣可以自己比較看看,如果還沒裝到 AWS 的不妨試試看 Google Cloud,介面算做得比較好。
gcloud compute ssh 你的 VM 個體名稱
const CONFIG = {
headless: true,
api: {
host: '0.0.0.0',
port: 3000,
},
ui: {
ssl: false,
host: 'VM 個體的外部 IP',
port: 3000,
path: '/'
},
adapter: 'sqlite'
}
if(typeof window === 'undefined')
module.exports = CONFIG;
else
window.CONFIG = CONFIG;
pscp -i C:\Users\你的帳戶\.ssh\google_compute_engine.ppk -r C:\gekko GCP帳戶@VM個體外部IP:/home/GCP帳戶/
cd gekko
curl -o- https://raw.githubusercontent.com/creationix/nvm/v0.33.6/install.sh | bash
. ~/.nvm/nvm.sh
nvm install 8.9.4
sudo apt-get install -y build-essential
npm install tulind
npm install talib
npm install --only=production
node gekko --ui
Google Cloud (GCP)
官方網站 : https://cloud.google.com
選用 Google Cloud 安裝 Gekko 的原因當然是為了使用運算 (Compute Engine) 功能,但它還有非常多其他的功能,反正 Gekko 也只會占用少部分效能,不妨多去玩玩 GCP。
註冊完後就可以從主控台左邊找到 Compute Engine > VM 執行個體。
建立 VM 執行個體可以自訂自己的機器,包括 CPU、RAM、磁碟...等,還有主機所在區域可以選,基本上 Gekko 對於這些都沒有太多要求,可以用預設的甚至更低都可以,如果你有要把 Gekko 開在網頁介面記得打開 HTTP、HTTPS (SSL) 流量。
然後到這裡下載並安裝 Google Cloud SDK,這是 GCP 的指令介面,會方便我們使用虛擬主機,而且它也內含了 PUTTY。
安裝完就會自動開啟,或從開始找到 Google Cloud SDK。第一次運行會需要和 Google 同步,因此會連上 Google 取得帳號授權,然後選擇自己的 GCP 專案 (不是指 VM 個體,如果都沒新增的話應該就只有原始的那一個),最後選擇伺服器區域,這邊就照剛剛 VM 個體的區域照選就好了。
接著輸入上述指令且確認後續動作後就會開啟 PUTTY 的連線,之前有玩過 AWS 的人應該接下來就很熟悉了。
headless: true,
api: {
host: '0.0.0.0',
port: 3000,
},
ui: {
ssl: false,
host: 'VM 個體的外部 IP',
port: 3000,
path: '/'
},
adapter: 'sqlite'
}
if(typeof window === 'undefined')
module.exports = CONFIG;
else
window.CONFIG = CONFIG;
下一步就是到 Gekko 的 GitHub 下載 Gekko 回來,並且把 gekko\web\vue\UIconfig.js 更改成如上方所示,並換成自己 VM 個體的外部 IP。
接著按 Win+R > CMD 鍵入上述指令,把改好完的 Gekko 上傳到 GCP,上面的路徑要自己更改,預設的 .ppk 檔應該是在 User\帳戶名稱\.ssh 裡,可以自己先去確認一下。
curl -o- https://raw.githubusercontent.com/creationix/nvm/v0.33.6/install.sh | bash
. ~/.nvm/nvm.sh
nvm install 8.9.4
sudo apt-get install -y build-essential
npm install tulind
npm install talib
npm install --only=production
接著就能回到 PUTTY 逐一使用上述指令來安裝 Gekko 了,基本上需要的程式庫都包含在這些指令內。
Tulip、TA-Lib 也都應該可以正確安裝沒有問題。
最後就能在 GCP 開啟 Gekko 啦,如果想要 Gekko 在關閉 PUTTY 後仍然可以繼續運行,記得先使用方便的掛站指令 screen。






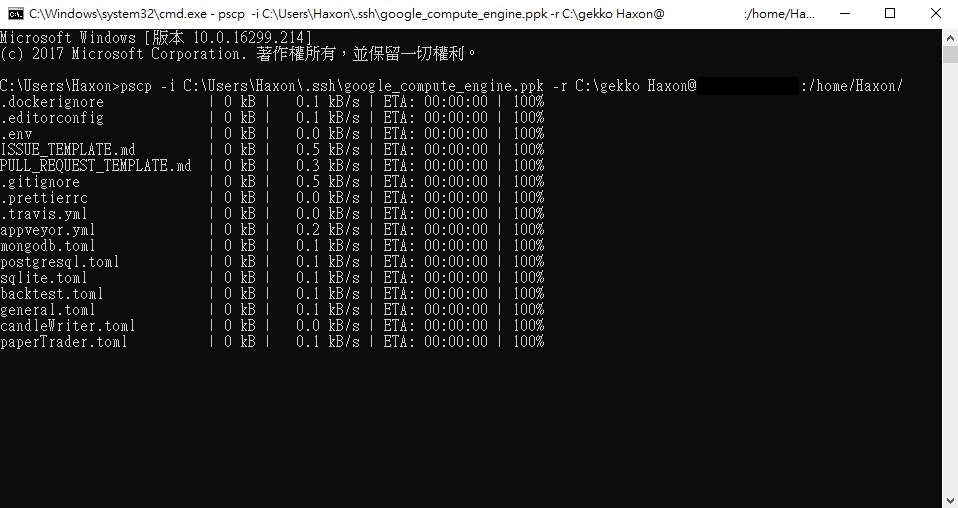



架好了 外部IP也有設對 連不上呢
回覆刪除